Using multiple accounts due to official work and personal use has become a necessity for every day. Holding different accounts, be it the Outlook account or a Gmail one, leads to the division among the contact lists. In this case, synchronizing the contacts of your account to your device is the perfect way to maximize the management of contacts.
If you are an iPhone user then you must be wondering how to sync Gmail contacts to iPhone or iPad. We have picked 3 best ways to control the top-notch management of your Gmail contacts in your Apple device.
Go to “Filters” tab and choose Contacts sync option and check the specific folders that you want to sync; Click “Save” and then click on “Sync all”. We will notify you when your iPhone Contacts will be synchronized with Google Gmail. From now on you can manage your contacts either from Google Gmail Contacts or your iPhone. Aug 12, 2020 Step 8: Go to the older version of Gmail contacts and hit ‘Import Contacts’. Next, choose the file and then finally tap the ‘Import’ button. You have successfully imported the iPhone contacts into your Gmail account easily. Method 2: How to sync iPhone contacts to Gmail via settings. Google Contacts needs to get better. Google and Gmail devotees regularly deal with duplicate contacts, sync abnormalities, over-stuffed contact groups, and other problems. Here are our best. Step 6 Your iPhone will ask you what you would like to do with existing local contacts, calendars etc. On your iPhone, select Keep on My iPhone in order for the sync to take place. Any new contacts (from your iPhone) with regards to your existing Gmail contacts will be placed in the All Contacts group.
Methods to Sync Contacts from Gmail to iPhone and iPad
Below are the steadfast methods to get you started with Gmail contacts synchronization on your iPhone or iPad. You are not required to get into much hand-wringing to perform these steps for they are thankfully too easy to waste your time. So let’s take a walkabout that.
Here’s how you can sync contacts from Gmail to iOS devices.
1. How to Sync Contacts from Gmail to iPhone or iPad
To sync contacts from Gmail to your iPhone or iPad, you must follow the steps mentioned below:
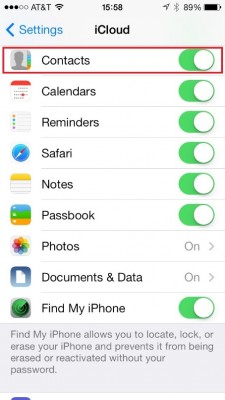
- Open the Settings app on your iPhone.
- Now, navigate yourself to the Passwords & Accounts section.
- In the next step, you have to tap Add Account.
- Tap on Google and then Continue.
- Once you open the Google option, you are required to enter your email Id or your phone number and then hit Next.
- Now, put in your password and again tap Next.
- Now that you are signed in to your account, you have to turn on the Contacts toggle and then hit Save to apply the change.
Reference
Note that if you are already signed into your Google account then you only have to turn on the Contacts toggle to sync your Gmail contacts to your device. Once you complete the steps that are mentioned here, all your Gmail contacts will be synchronized with your iPhone or iPad.
If you want to remove or delete the Google account which you have just added, you can simply go back to the Passwords & Accounts settings and remove it.
Read Also: How To Backup Gmail Emails With Attachments
2. How to Import Google Contacts to iPhone with iCloud
With the help of this method, you will learn how to import contacts from Gmail to iPhone via iCloud. In this method, you can transfer multiple contacts from your Gmail account to your iPhone and you can also remove the unrequited ones from the list. Let’s explore the steps that can help you import the Gmail contacts to your iPhone:
- Firstly, you have to open your Gmail and go to Google and then Contacts. Note that the new version of Google Contacts does not offer the Export option so you can perform these steps on its older version.4
- Now, tap the More button and pick the Export option and vCard format from the list of options.
- Next, from the top, you have to select the Contacts option in the Export Contacts window and in the lower pane, you have to select vCard format option.
- Now go to iCloud and enter your Apple credentials to sign in to your iTunes account.
- Then, tap the Contacts icon and select import vCard.
- Now you will see that the exported contacts from your Gmail account begin importing into your iPhone device.
Read More: How To Schedule Emails in Gmail For Free
Sync Apple Contacts To Google
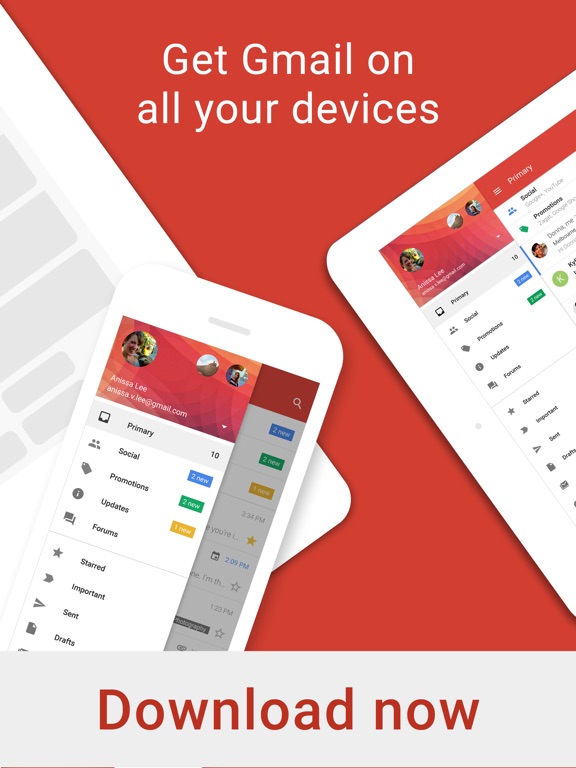
3. How to Set Gmail Contacts as Default on iPhone
Here are the steps to set Gmail contacts as default on iPhone. This method is helpful in letting your Gmail contact synchronize on your iPhone or iPad.
Follow these steps to set Gmail contacts as default on your device:
- Launch the Settings app on your iPhone.
- Now, you have to scroll down and open the contacts option.
- Tap ion Default Account option which you can locate in the last.
- Select Gmail.
- Once you have selected the Gmail option, it will now be set as the default account. Now, the contacts app will only show those contacts that are synchronized with your Google account.
Read More: How to Backup iPhone Photos to Google Photos
Conclusion
So there were you getting to know the steps on how to sync Gmail contacts to iPhone or iPad and fortunately, you have found out that this process is not time-consuming and can help you sync your Gmail contacts at the quickest pace.
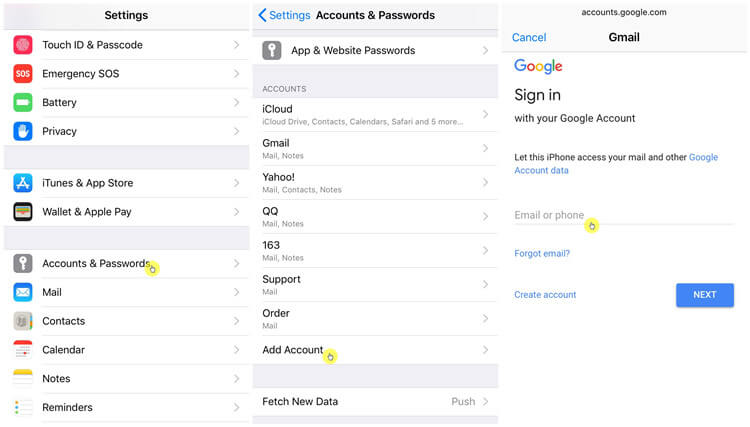
Besides, once the contacts have started syncing in your iPhone or iPad, you can always get rid of the unwanted ones by removing them from the list. If you have anything to add to this list then you are more than welcome in the comment box.
