Global keyboard shortcuts
To customize these three keyboard shortcuts, choose 1Password menu > Preferences, and click the General icon.
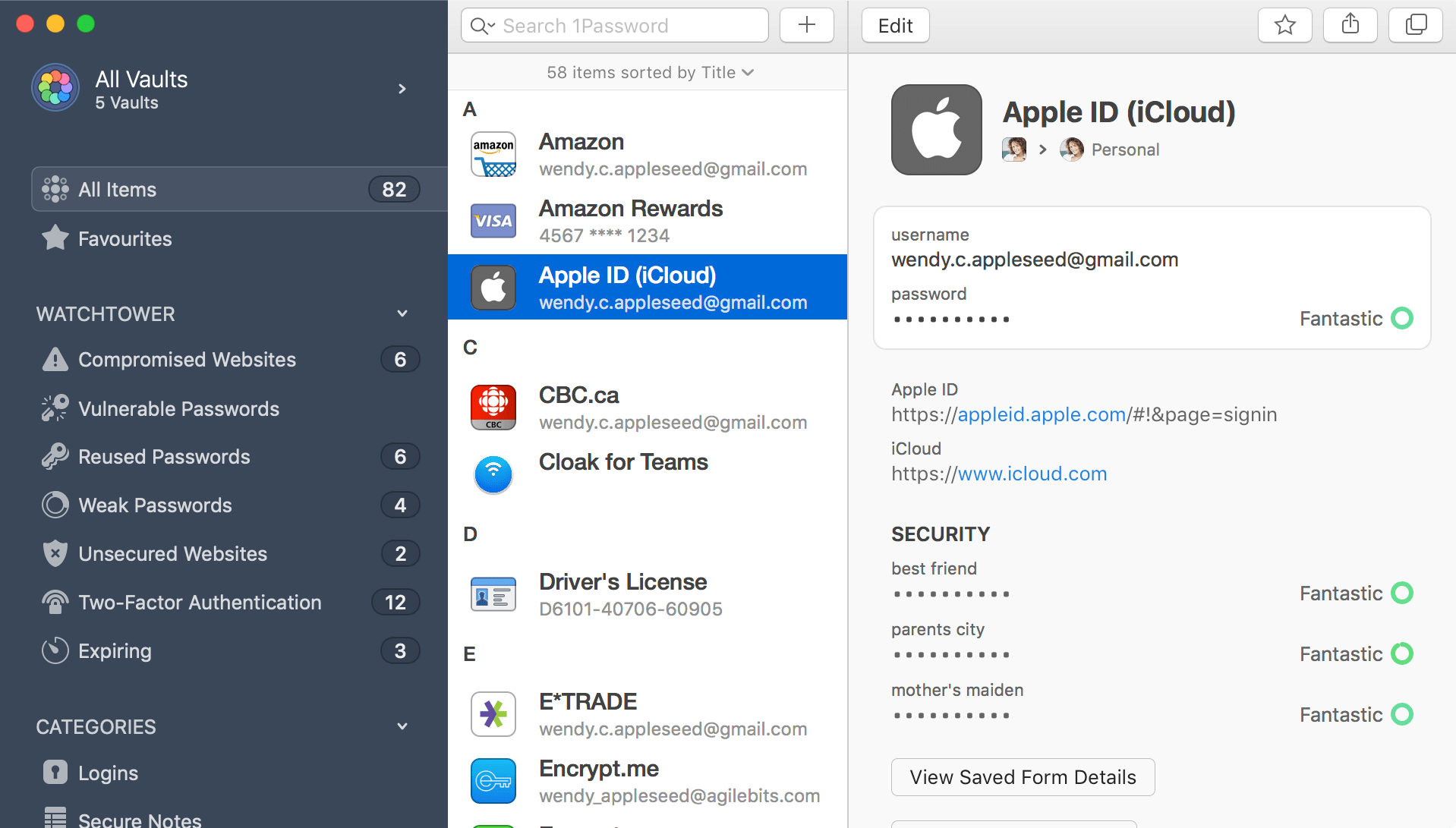
Hi Really want to use Brave browser and 1Password but so far I can only get it to work properly with Safari. Im confused by the browser extension - whats the point of it? I used to be able to on older versions, just open 1Password click on the site I wanted to get into and it would autofill and take me straight into the site. 1Password for Safari is included with 1Password 7 and later and automatically updates with the app. Learn how to keep 1Password up to date. Get help if you can’t install the 1Password 6 extension in Safari on your Mac.
| Shortcut | Action |
|---|---|
| Option‑Command‑Backslash () | Show 1Password mini. |
| Control‑Option‑Command‑L | Lock 1Password. |
1Password app
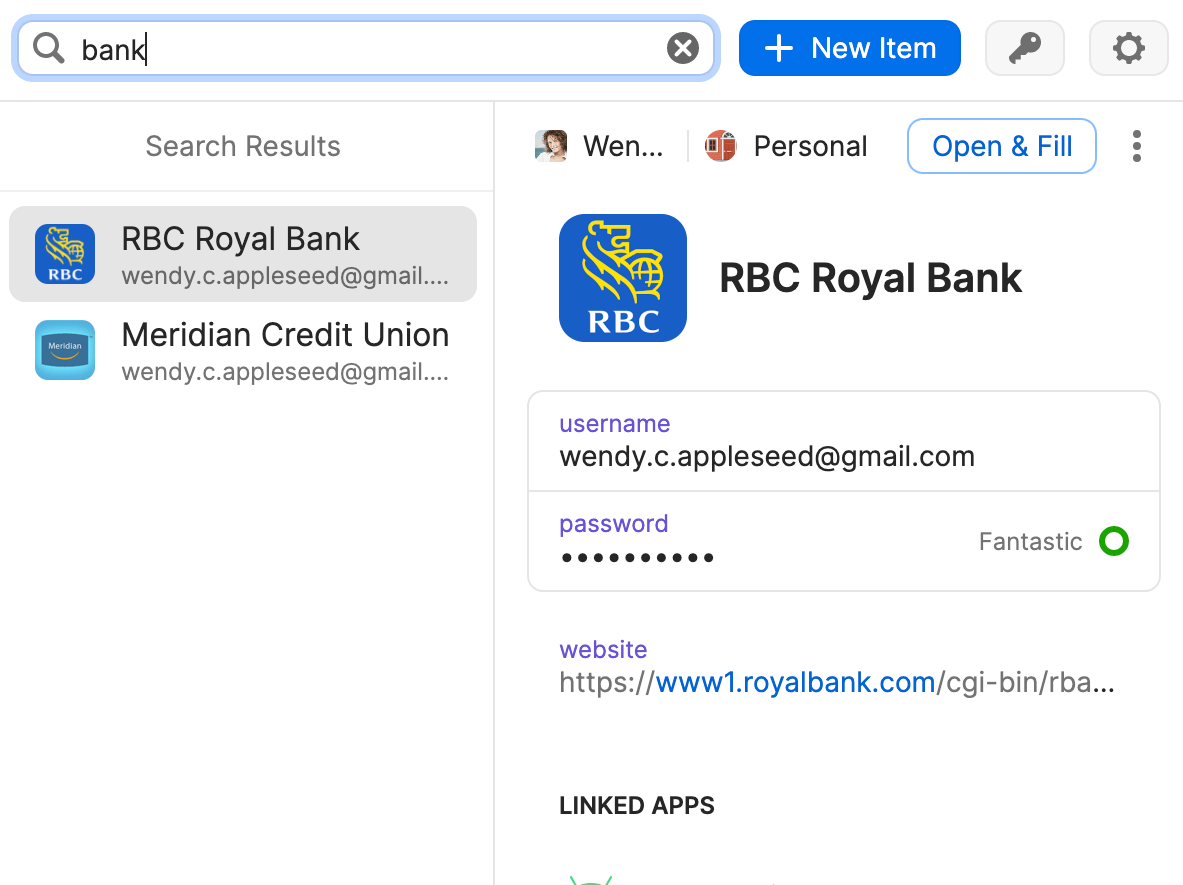
| Shortcut | Action |
|---|---|
| Command‑N | Create a new item. |
| Command‑D | Duplicate the selected item. |
| Command‑E | Edit the selected item. |
| Command‑S | Save changes to an item. |
| Esc | Cancel an edit. Cancel the current search. |
| Command‑Delete | Move the selected item(s) to the Trash. |
| Command‑Period (.) | Cancel an edit. |
| Shift‑Command‑C | Copy the password of the selected item. |
| Control‑Command‑C | Copy the username of the selected item. |
| Shift‑Control‑Command‑C | Copy the one-time password of the selected item. |
| Command‑O | Open the selected item in a separate window. |
| Command‑F or Option‑Command‑F | Find items. |
| Control‑Option‑Command‑F | Show search options. |
| Command‑K | Show the Quick Open search window. |
| Command‑L | Show or hide the vaults list in the sidebar. |
| Option‑Command‑L | Collapse or expand the sidebar (when the vaults list is hidden). |
| Command‑Left Curly Bracket ({) | Show previous category. |
| Command‑Right Curly Bracket (}) | Show next category. |
| Command‑0 | View All Vaults. |
| Command‑1 to Command‑9 | Switch to one of your first nine vaults. |
| Option‑Command‑Return | Open the selected Login item in your web browser and fill your username and password. |
| Option | Reveal all passwords in the item details. To conceal passwords, choose View > Conceal Passwords. |
| Control‑Command‑P | View > Conceal Passwords. |
| Tab | Switch focus from the sidebar to the search field to the item list. |
| Shift‑Tab | Switch focus from the item list to the search field to the sidebar. |
| Command‑Comma (,) | Open preferences. |
| Command‑W | Close the current window. |
| Command‑M | Minimize the current window to the Dock. |
| Control‑Option‑Command‑Q | Quit 1Password completely. |
1Password mini
| Shortcut | Action |
|---|---|
| Up Arrow | Select the previous category, item, or field. |
| Down Arrow | Select the next category, item, or field. |
| Right Arrow | Select the item details. |
| Left Arrow | Select the item list. |
| Command-Down Arrow | Open the category menu. |
| Command‑0 | View All Vaults. |
| Command‑1 to Command‑9 | Switch to one of your first nine vaults. |
| Return | Copy the selected item detail. Open the selected Login item in your web browser and fill your username and password. Save and copy the generated password. |
| Shift‑Command‑C | Copy the password of the selected item. Copy the generated password. |
| Control‑Command‑C | Copy the username of the selected item. |
| Shift‑Control‑Command‑C | Copy the one-time password of the selected item. |
| Command‑E | Edit the selected item. |
| Shift‑Command‑O | Open the selected item in the 1Password app. |
| Shift‑Command‑E | Edit the selected item in the 1Password app. |
| Command‑Period (.) | Cancel an edit. |
| Command‑L | Show or hide the vaults list in the sidebar. |
| Command‑S | Save a new Login for the current website. Save changes to an item in a separate window. |
| Command-N | Open the password generator. |
| Command‑O | Open the selected item in a separate window. |
| Option | Reveal all passwords in the item details. To conceal passwords, choose View > Conceal Passwords. |
| Option‑click to close a separate window | Close all separate windows. |
| Esc | Close 1Password mini. Cancel the current search. |
| Command‑Comma (,) | Open 1Password preferences. |
1Password in Chrome, Firefox, Edge, and Brave
To open the 1Password pop-up in Chrome, Edge, or Brave, press Shift-Command-X, or in Firefox, press Command-Period (.), then you can use the following shortcuts:
| Shortcut | Action |
|---|---|
| Command-I | Create new item. |
| Command‑E | Edit the selected item. |
| Return | Copy the selected item detail. Perform the default action for the selected item. |
| Command-Return | Open the website for the selected Login item in a new tab and fill your username and password. |
| Command‑C | Copy the username of the selected item. |
| Shift‑Command‑C | Copy the password of the selected item. |
| Shift‑Control‑Command‑C | Copy the one-time password of the selected item. |
| Control-Option | Reveal all passwords in the item details. |
| Command‑O | Open the selected item in a separate window. |
| Command-F | Search 1Password. |
| Command-Down Arrow | Open the category menu. |
| Command‑D | Show vaults. |
| Command-G | Show the password generator. |
| Command-C | Copy and save a password from the password generator. |
| Esc | Dismiss the 1Password pop-up. Clear the search field. |
| Space bar | Expand item overview banners. |
| Shift-Command-L | Lock 1Password. |
If you have an external keyboard connected to your iOS device, you can use keyboard shortcuts in 1Password. To show a list of shortcuts available at any moment, press and hold the Command key on the keyboard.
1password Bravery
1Password app
| Shortcut | Action |
|---|---|
| Command‑E | Edit the selected item. |
| Command‑S | Save changes to an item. |
| Command‑F | Find items. |
| Esc | Cancel the current search. |
| Command‑Backslash () | Open the selected Login item in the 1Password browser and fill your username and password. |
| Command‑1 | View Favorites. |
| Command‑2 | View Categories. |
| Command‑3 | View Organize. |
| Command‑4 | View Settings. |
| Command‑5 | Open the 1Password browser. |
1Password browser
1password Brave Extension
To open the 1Password browser, tap a website in a Login item, or touch and hold anywhere in the tab bar at the bottom of the screen.
| Shortcut | Action |
|---|---|
| Command‑Backslash () | Choose an item to fill. |
| Command‑Left Bracket ([) | Go to the previous page. |
| Command‑Right Bracket (]) | Go to the next page. |
| Command‑L | Edit the web address. |
| Command‑T | Open a new tab. |
| Command‑S | Share the current page. |
| Shift‑Command‑Left Bracket ([) | Make the previous tab the active tab. |
| Shift‑Command‑Right Bracket (]) | Make the next tab the active tab. |
| Command‑O | Show all tabs. |
| Command‑W | Close the current tab. |
| Option‑Command‑W | Close all tabs and the 1Password browser. |
| Esc | Close the 1Password browser. |
Global keyboard shortcuts

To customize these four keyboard shortcuts, choose 1Password > Settings, then click General.
| Shortcut | Action |
|---|---|
| Ctrl + Alt + backslash () | Show 1Password mini. |
| Ctrl + Shift + backslash () | Open 1Password. |
| Windows logo key + Shift + L | Lock 1Password. |
1Password app
| Shortcut | Action |
|---|---|
| Ctrl + N | Create a new item. |
| Ctrl + Shift + N | Create a new item in the selected category. |
| Ctrl + E | Edit the selected item. |
| Esc | Cancel an edit. Clear the search field. |
| Ctrl + S | Save changes to an item. |
| Ctrl + Del | Move the selected item(s) to the Trash. |
| Shift + Enter | Move, delete, or change the type of the selected field. |
| Ctrl + D | Show vaults. |
| Ctrl + F | Find items. |
| Ctrl + Shift + F | Search all items. |
| Ctrl + Enter | When 1Password is unlocked: Open the selected Login item in your default browser and fill your username and password. When 1Password is locked: Unlock using Secure Desktop. |
| Ctrl + R | Reveal the selected password. |
| Ctrl + Alt | Reveal all passwords in the item details. |
| Ctrl + L | View the selected password in Large Type. |
| Ctrl + C | Copy the selected item detail to the clipboard. |
| Ctrl + Shift + C | Copy the username, password, or one-time password of the selected item to the clipboard. |
| Ctrl + Up arrow | Select the previous item detail. |
| Ctrl + Down arrow | Select the next item detail. |
| Alt + Up arrow | Move the item detail up. |
| Alt + Down arrow | Move the item detail down. |
| Ctrl + minus (-) | Decrease the font size. |
| Ctrl + plus (+) | Increase the font size. |
| Ctrl + 0 (zero) | Reset the font size. |
| Ctrl + O | Sign in to a 1Password account. |
1Password mini
| Shortcut | Action |
|---|---|
| Ctrl + Enter | Unlock using Secure Desktop when 1Password is locked. |
| Ctrl + F | Find items. |
| Alt + 0 (zero) | Show vaults. |
| Alt + 1 | View your favorite items. |
| Alt + 2 | View all your items. |
| Alt + 3 | View Login items. |
| Alt + 4 | View Credit Card items. |
| Alt + 5 | View Identity items. |
| Alt + 6 | View Password items. |
| Ctrl + Tab | Select the next category in the sidebar. |
| Ctrl + Shift + Tab | Select the previous category in the sidebar. |
| Ctrl + Shift + C | Copy the username, password, or one-time password of the selected item to the clipboard. |
| Esc | Close 1Password mini. Clear the search field. |
1Password in Chrome, Firefox, Edge, and Brave
To open the 1Password pop-up in Chrome, Edge, or Brave, press Shift + Ctrl + X, or in Firefox, press Control + Period (.), then you can use the following shortcuts:
| Shortcut | Action |
|---|---|
| Ctrl + I | Create new item. |
| Ctrl + E | Edit the selected item. |
| Enter | Copy the selected item detail. Perform the default action for the selected item. |
| Ctrl + Enter | Open the website for the selected Login item in a new tab and fill your username and password. |
| Ctrl + C | Copy the username of the selected item. |
| Shift + Ctrl + C | Copy the password of the selected item. |
| Shift + Ctrl + Windows logo key + C | Copy the one-time password of the selected item. |
| Ctrl + Alt | Reveal all passwords in the item details. |
| Ctrl + O | Open the selected item in a separate window. |
| Ctrl + F | Search 1Password. |
| Ctrl + Down Arrow | Open the category menu. |
| Ctrl + D | Show vaults. |
| Ctrl + G | Show the password generator. |
| Ctrl + C | Copy and save a password from the password generator. |
| Esc | Dismiss the 1Password pop-up. Clear the search field. |
| Space bar | Expand item overview banners. |
| Shift + Ctrl + L | Lock 1Password. |
If you have an external keyboard connected to your Android device, you can use keyboard shortcuts in 1Password.
1Password app
| Shortcut | Action |
|---|---|
| Ctrl + N | Create a new item. |
| Ctrl + E | Edit the selected item. |
| Ctrl + S | Save changes to an item. |
| Ctrl + F | Find items. |
| Esc | Cancel the current search or navigate back. |
| Ctrl + Backslash () | Open the selected Login item in the 1Password browser and fill your username and password. |
| Ctrl + 1 | View Favorites. |
| Ctrl + 2 | View Categories. |
| Ctrl + 3 | View Tags. |
| Ctrl + 4 | View Settings. |
| Ctrl + Alt + L | Lock 1Password. |
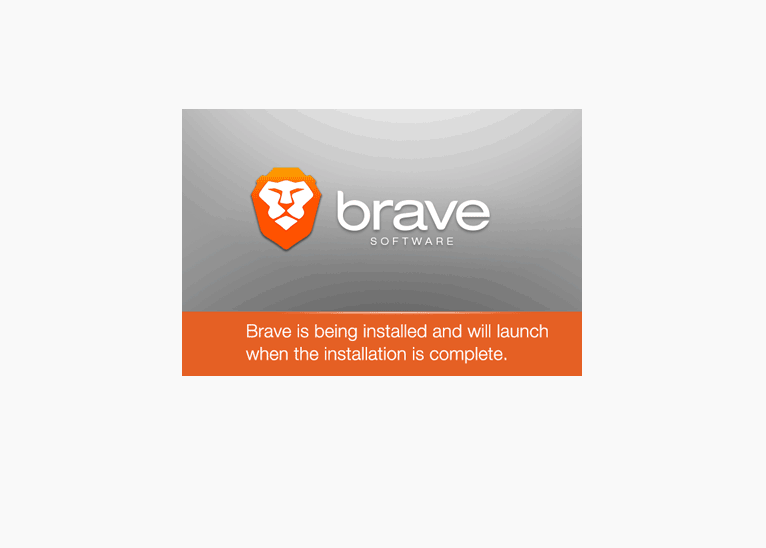
1Password browser
To open the 1Password browser, tap a website in a Login item.
| Shortcut | Action |
|---|---|
| Ctrl + Backslash () | Choose an item to fill. |
| Ctrl + Left Bracket ([) | Go to the previous page. |
| Ctrl + Right Bracket (]) | Go to the next page. |
| Ctrl + L | Edit the web address. |
| Ctrl + R | Reload the page. |
