Question or issue on macOS:
I installed Mac OS Big Sur yesterday and since then I am not able to run some old application. This is the message I get:
I think this application is from an unknown developer.
I tried different methods that were working in Catalina like:
Download this app from Microsoft Store for Windows 10, Windows 10 Mobile, Windows 10 Team (Surface Hub), HoloLens. See screenshots, read the latest customer reviews, and compare ratings for Super Cleaner Master Cleaner. FreeMacSoft developed one popular free app removers for Mac users – AppCleaner. With this freeware, you can easily search the apps, plugins, and widgets you don’t want anymore, and completely remove them from your Mac. Besides, it allows you to simply drag and drop any unwanted app for swift uninstallation. Unlike some paid alternatives like Trash Me, AppCleaner is a free donation-based app that helps you uninstall software you no longer use or want and gets rid of all the related files that may be buried elsewhere in your directory. Version 3.6.0: Native Apple M1 support; Minor cosmetic fixes for macOS Big Sur; Compatibility.
or I tried also to disable SIP and AMFI.
It is common for users to have some difficulty removing apps on Mac, especially people migrating from a PC. With the new macOS 11.0 Big Sur, the problem still remains. Some of the difficulty may lie in choosing the incorrect method for deleting the intended program file or app.Some files are a.
I’ve also tried
If I run the app from the terminal this is the text version of the error I get:
Also tried to disable encryption and run:
This is the error window:
How to solve this problem?
Solution no. 1:
This solved my issue:
Install upx with brew:
now run this command:
you should put the path of your executable instead of “/Applications/my_app.app/Contents/MacOS/my_app”
Then run the application normally.
Solution no. 2:
I had this problem with the error “Termination Reason: Namespace CODESIGNING, Code 0x1” and
I managed to open application after I signed it again on that machine, with the command:
codesign –force –deep –sign – /Applications/AppName.app

No other solution worked for me.
Solution no. 3:
Open Terminal or iTerm and type sudo chmod -R 755, then drag the .app into the window, which will bring the full path into Terminal or iTerm. This worked for me, moving the -R option directly after chmod.
It will look like this:
Press return.
Solution no. 4:
You have to run SUDO xattr -d com.apple.quarantine <app>. It’s important that you don’t forget sudo or it won’t work.
Solution no. 5:
It seems to be a permissions issue on one of the files deep in the .app that you moved to the applications directory.
Open Terminal or iTerm and type “chmod -R 755 ” and drag the .app into the window, which will bring the full path into Terminal or iTerm.
It will look like this:
Press return
Then, you can open the app file normally, but it will fail because gatekeeper won’t be able to verify the file. From there, go into your “Security and Privacy” in “System Preferences” and then click to allow the app to open.
Solution no. 6:
This answer will only apply to a specific set of apps
I had this issue with a universal binary (Terminal) that I duplicated and explicitly set in the info “Open using Rosetta” to run x86 tools like Homebrew. After updating to 11.0.1 from 11.0.0, the x86 version of the terminal stopped working with the above error.
I simply had to delete the duplicate, created another duplicate of the terminal and enabled Rosetta again.
App Cleaner Big Sur Ca
Solution no. 7:
We just removed In-App purchases from capabilities and it worked(The app is distributed from the company site https://nektony.com/mac-app-cleaner).
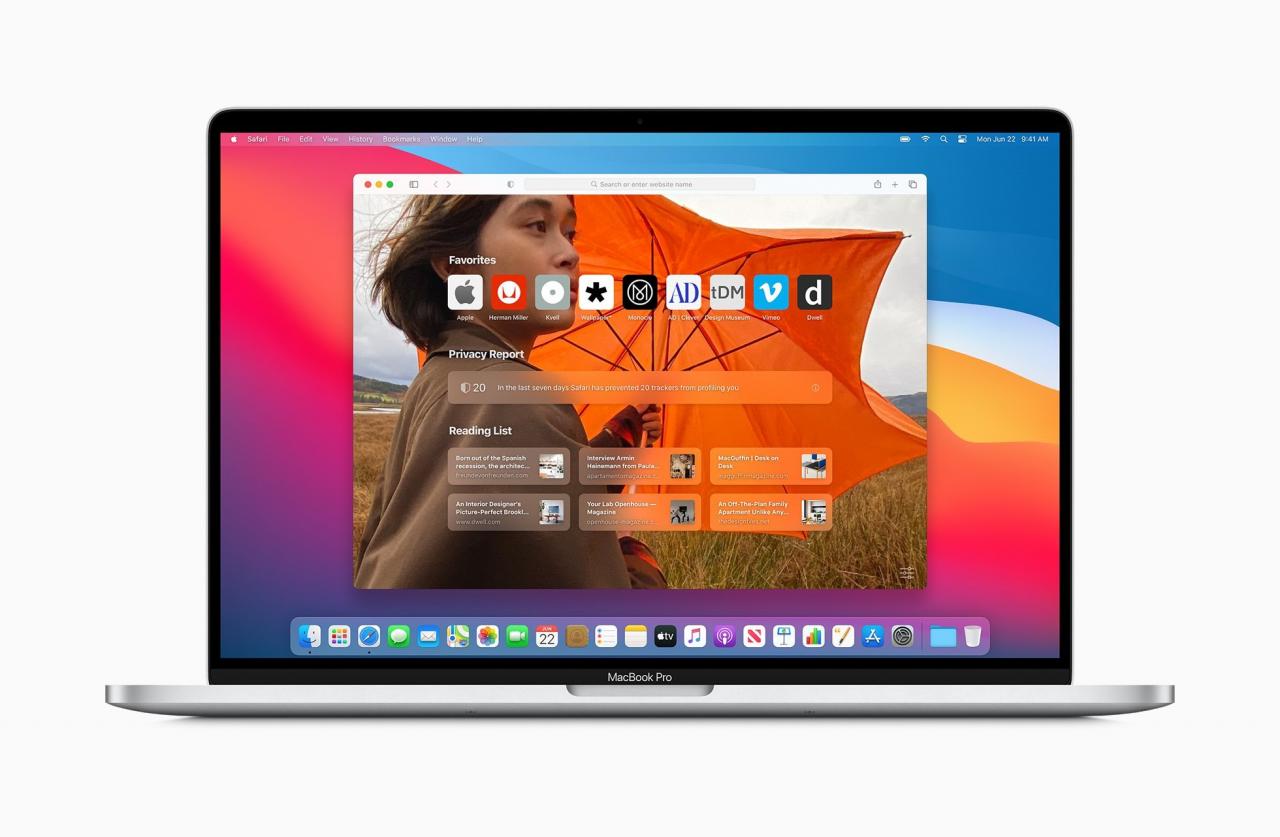
App Cleaner Big Sur California
Actually, it removed “StoreKit.framework” from the project file.
Solution no. 8:
If you don’t have permission to open a file or folder, you may be able to change the permissions settings.
On your Mac, select the item, then
choose File > Get Info or press Command-I.Click the arrow next to Sharing & Permissions to expand the section.
Click the pop-up menu next to your username to see the permissions settings.
If you’re not logged in as an administrator, you may need to click
the lock to unlock it then enter an administrator name and password
(or use Touch ID or your Apple Watch).Change the permissions to either Read & Write or “Read only”.
App Cleaner Big Surface
Hope this helps!
